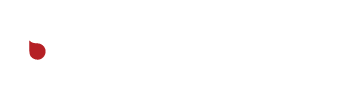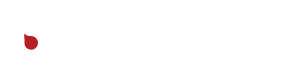Once a website has been approved and a launch date has been set with the customer, these are the steps that must be followed. Depending on the situation, there may be additional steps. For example, if launching a new version of an already existing website, we may need to line up product inventory between the old site and the new site. Create a ticket on the help desk with all the steps below, and any additional steps that might be required and have a senior employee check your list beforehand, then go through the list and check them off as you complete them.
Website Launch Tasks
1. Add the domain to our Cloudflare account*
Requirements/Notes:
- Domain registrar login – We need login credentials for wherever the customer bought their domain (GoDaddy, Namecheap, Google Domains, etc.). Give the customer the option to provide their own credentials or create an account for us with administrative privileges. In both cases, send them this link so that they can securely share their credentials with us: https://quickforget.com/
*It is best if this is completed at least one day prior to the scheduled launch date. Some domain registrars can take awhile for DNS changes to propagate.
Tasks:
- Log into Cloudflare in one tab, and then log in to the domain registrar in another tab. In the domain registrar, locate the domain you are trying to use. If the account has multiple domains under it and you are unsure of which domain should be used, double check with the customer.
- Once you’ve located the domain, there should be a button to manage the DNS settings for that domain. You are looking specifically for an area where you can update the DNS nameservers. (See Screenshot 1 of this setting in GoDaddy below)
- You should now see a list of DNS records for that domain. Some registrars will let you download these records as a Zone File just in case. This way, we can add these records back in if something goes wrong. Also take a full-page screenshot of the records just in case. If there is no option to download the records as a Zone File, it would also be wise to manually copy/paste the records into a .txt file so that they can be easily added back in if needed.
- Once you’ve gotten backups of the DNS records, there should be an option to change the Nameservers the domain is using. Locate this setting, then go back to the tab with Cloudflare.
- In Cloudflare, click the Websites tab, then click the “Add a site” button
- Enter the domain you wish to add (website.com)
- Cloudflare will attempt to automatically import all relevant DNS records, but sometimes it will miss some records. As a result, make sure that there is ONE the following records or else the domain name will not resolve:
- An A record that points the root domain to a server’s IP address (see Screenshot 2)
- A CNAME record that points the root domain to a server’s web address (see Screenshot 3)
- You cannot have both an A record and CNAME record that points to the root domain, you must use one or the other, or else it will result in the domain name not resolving.
- Once you are sure that there is one A record or CNAME record for the root domain, go to the next screen in Cloudflare, where it will ask you to replace the nameservers in the domain registrar with Cloudflare’s nameservers. (See screenshot 4 below)
- Go back to the domain registrar and click the button to update the domain’s nameservers. Copy/paste Cloudflare’s nameservers into the domain registrar and click save. (See Screenshot 5 for a GoDaddy example)
- Some registrars will require a Two-Factor Authentication code when updating the nameservers, so you may need to reach out to the customer if it is tied to their email. Once the namerserves have been entered, go back to Cloudflare and click the button to “Check nameservers”. It will usually take at least a few minutes for the changes to take place, sometimes longer depending on the registrar.
- Once the namerserves have been verified (just refresh until you see the Success message), verify that the website is still working by going to the domain name in an incognito window. So long as there are no errors being returned, the DNS records should be fine. If you are seeing any sort of DNS related error in your browser, there is likely an issue with one or more of the DNS records that were imported into Cloudflare. Double check that there is one A record for the root domain or one CNAME record for the root domain. If you are still having issues, reach out to a senior developer for assistance.





2. Point the domain to our website via Cloudflare
Requirements/Notes:
- If the domain is already tied to a website, and that website is an ecommerce site, we need to turn off the payment gateway on the existing site so that orders can’t be placed on the old site
- Log into Rocket.net in one tab and open up the dashboard for the website you want to add the domain to
- Log into Cloudflare in another tab and navigate to the domain settings
- In Rocket.net, click the “Get Started” button under the “Ready to go live?” section (See Screenshot 6)
- Enter your domain name (www.domain.com)
- Add the required TXT records provided by Rocket.net into the domain’s Cloudflare account. Once they’ve been added, go back to Rocket.net and click “I’ve Added TXT Records, Continue”
- Wait for the verification process to complete
- Once completed, remove any existing A records or CNAME records for the root domain, and then add the CNAME records that Rocket.net provides you with.
- Clear the website cache and check to make sure the website is up and running in an incognito window. Sometimes local cache will show the old version of the website, so check on your phone with Wi-Fi turned off to make sure the changes have taken place.
3. Post-Launch Tasks
Once the website’s domain is pointing to the new website, we need to go through and do the following:
- If it is a commerce website, place a test order with every payment gateway to make sure there are no issues with placing orders
- Set up Mailgun: https://app.tango.us/app/workflow/BTB–Customers-are-not-Receiving-Emails-from-the-Website-ceb59ba1a1ab49858cd1419a2ebc18ce
- Install and set up iThemes Security: https://resources.beyondthebrandmedia.com/web-sops/configuring-itheme-security/
- Install and set up SEOPress, Google Search Console, and Google Analytics: https://resources.beyondthebrandmedia.com/web-sops/configuring-seopress/
- Install and set up WP Rocket: *SOP NEEDED* – Copy Big Tex Ordnance’s settings for now
- Disable theme, plugin, and WordPress auto updates:
- To disable WordPress core auto-updates, add the following code to your wp-config.php file (right before /* That’s all, stop editing! Happy blogging. */):
- define( ‘WP_AUTO_UPDATE_CORE’, false );
- To disable WordPress theme auto-updates, add the following code to your functions.php file:
- add_filter( ‘auto_update_theme’, ‘__return_false’ );
- To disable WordPress plugin auto-updates, add the following code to your functions.php file:
- add_filter( ‘auto_update_plugin’, ‘__return_false’ );
- To disable WordPress core auto-updates, add the following code to your wp-config.php file (right before /* That’s all, stop editing! Happy blogging. */):
- Set up CleanTalk Anti-spam: https://resources.beyondthebrandmedia.com/web-sops/setting-up-cleantalk-anti-spam/
- Click through the website and check for any broken links or images
- Ask Mike to update the Monthly Maintenance spreadsheet with the newly launched website